
Parallels Client is an easy-to-install software that provides access to Parallels Remote Application Server (RAS) farms. By downloading Parallels Client, users are able to securely access work resources from Windows ®, Linux, Mac ®, iOS, Android ™, Thin Client, Chromebook ™, Raspberry Pi, and more. Parallels, parallels desktop, windows on mac, run windows on mac, productivity, virtualization, virtual, virtualize, virtual desktop.
This guide provides a quick look at how to configure the Parallels Remote Application Server Web Portal following a successful installation. Introduction The Remote Application Server Web Portal allows users to connect to published resources through a web interface. When a client connects, user credentials are provided and authenticated, and a list of published resources are made available. A locally installed Parallels RDP Client is still required. That said, the Remote Application Server Web Portal attempts to detect whether the client is installed.
If detection fails, a download link is presented to the user so that the client is downloaded. Requirements The Remote Application Server Portal is available in a separate installation package. The following requirements need to be met in order to successfully deploy it:. For a list of Supported Server Operating Systems see. Microsoft.NET Framework II/III. ASP.NET role.
IIS6 or IIS7. Existing RAS Farm Supported Client Operating Systems and Browsers Automatic Client Detection and Installation Installation Make sure all Windows programs are closed before you begin the installation. Run the Remote Application Server Web Portal setup program by double-clicking on the RASWebPortal.msi or RASWebPortal-x64.msi file on the IIS machine that will be used as your access point to the published applications from the Web Portal. We recommend that you do not install the Remote Application Server Portal on an Active Directory machine. A welcome dialog box will appear. Close other Windows programs and click Next.
Proceed to run through the installation wizard, noting the following information:. The Secure Client Gateway is installed on port 80 by default and is configured to forward HTTP requests to the local host, on port 81. Therefore, Clients will still be able to access the Web Portal from port 80. You can choose to install the Web Service on any other port, and also use an existing port used by other web sites. IIS7 caches dynamic content as well as static content.
Configuring the Remote Application Server Portal The Remote Application Server Portal provides two different login interfaces. As a normal user, one can login with the following URL:. As an administrative user, one can login with the following URL: As an administrator, one would need to login using the admin portal, using the admin URL outlined above. An administrator can log in using credentials with administrative rights on the IIS machine. Once logged in, the following settings are made available to the administrator:. Farm Settings. General Settings The first step for successful configuration of the Remote Application Server Web Portal is to configure the farm users will be connecting to.
This is done in Farm Settings by specifying the name of the farm users will connect to: Once the farm has been added, the user is presented with a number of options as per below: Note: During setup in most cases administrators provide the internal hostname or IP address of the ClientSecureGateway. This will work only for internal users since the Remote Application Server Portal passes on the gateway information directly to the clients. If the Remote Application Server Portal is available online and an external user tries to connect and launch a published resource, if they cannot resolve and connect over the internal hostname provided, the connection will fail. As a result, it is important to make the ClientSecureGateway users are connecting through available online and to configure the option to Override 2X Secure Client Gateway IP/Host. This will pass connectivity details that can be used by external uses.
Accessing the Remote Application Server Web Portal as a user A user can login to the RAS Portal using the following address format: Upon successful login, users will be able to select resources and launch them directly from the browser. Upon launching a resource, the Remote Application Server Portal will pass connection information to the locally installed Parallels Client, which will in return initiate the connection to access the published resource.

Click to expand.It depends on what your priorities are. For development: I run Windows Server 2008 R2 Web inside of VMWare Fusion on OS X. The 'performance per watt' is excellent as the machine runs quite silent compared to running Windows 7 and far more so than Windows 10. Development in BootCamp: Running Windows natively inside of Boot Camp is inherently restrictive as you can't run any OS X software.
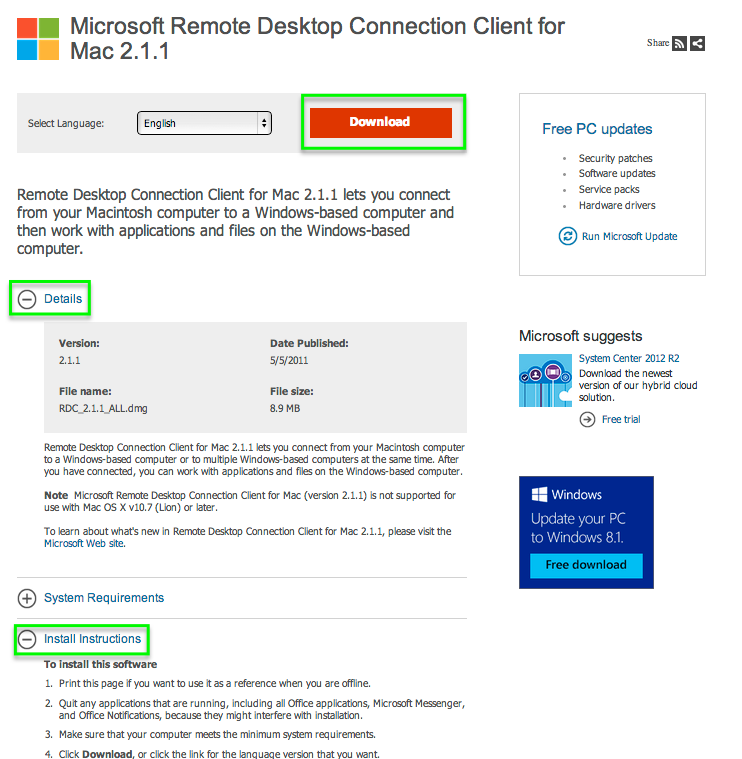
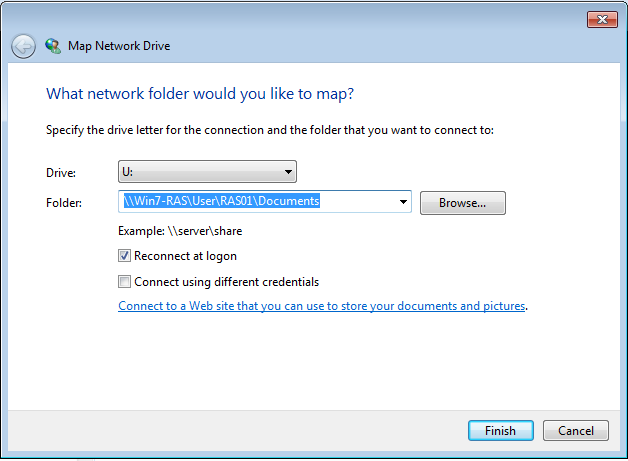
I have not found any significant benefit over using a VM unless you need to run 3D applications. For testing: Use Microsoft Remote Desktop for Mac to connect to another machine running Windows Server. I would not use this for much more than testing/deployment as there is lag over the network, except iff you're hard wire a bridge directly to the machine. I don't think remotely connecting to a Windows system via Windows in Boot Camp will make a difference and if you try it via VM, the performance will be even worse. Click to expand.If all you need is to RDP into work servers, then I'd just use the MS RDP for the Mac. I RDP into the work servers, but I also do stuff locally in Windows 10.
As far as VM vs. If you have enough RAM to run a VM and do everything you need to. Then a VM of Windows on the Mac OS should do the trick. I have an rMB with only 8GB of RAM - And. I need to run a couple of Windows OS's virtualized.
Kb Parallels: How To Make Parallels Rdp Client For Mac Pro
So, I chose to do a Bootcamp / Window 10 (to get what I needed for the core Windows junk), and anything else (testing VMs, etc.) - I run under a VM. I guess it depends on your needs though.
